The Notebook Gallery has many images and flash files to get you started with your lessons. Click the Gallery tab to explore what it contains. Right now I am looking at the menus for Gallery Essentials. Simply drag and drop items you see onto your page and explore what they can do!
You will even find coins and notes for several major worldwide currencies in the picture gallery. SO helpful for lesson creation!
Since my goal is to make my lessons interactive and engaging, I tend to use more of the Interactive and Multimedia items rather than simple images (or I make them interactive using this software - more on that to come!).
I'll share more about some of the pen options in another post! These do some pretty cool things that are better described with video, so perhaps I'll share a Periscope video when I'm back in my classroom! :)
This feature is my go-to for lessons and activities simply because it is SO easy to do! You can animate the objects in your file using the Properties menu. You can access this by right-clicking the image you wish to animate, or by clicking on the object and then on the Properties tab on the left side of the screen.
This is the feature I use when creating my attendance files for my students. (More on this in tip #6!) Try animating your image using a couple of different animations.
(Note that if you have something disappear or fly out of view, you should be able to reset it by clicking forward to a new page then back again. To change the animation you will have to right-click on the image because simply clicking it will start the animation again!)
Another great way to engage students is by hiding objects. This is perfect for having answers to your questions revealed. There are many ready-to-go tabs available in the Gallery! Simply click on the Gallery and type "tab" in the search bar! Choose a color and drag it onto your page. Follow the directions to edit the text on the tab. You can even change the font and font size if you wish. Follow the directions to edit the text. You can even change the font and font size if you wish.
After you change the text, you will need to GROUP the text box and image together. Do this by highlighting both with your cursor (click and drag across the screen), right click, then select Group. When this is done, simply "hide" your answer off the side of the page, leaving only the pull tab visible!
Once you're comfortable with the Group/Ungroup feature, you can do this with ANY combination of text and images, easily creating your own fun and creative tabs!
You can also hide text under an image by layering. Kids love this!
To accomplish this, you will need to find the Order selection in the right-click menu. This will allow you to bring the image to the front, or send the text box to the back.
Once you've figured this out, you can combine layering with animation to make your lessons POP! Let's use the example above with the addition problem. Once the image is layered over the text, I click the image, open the Properties menu and animate the owl to Fade Out when clicked.
When I create my SMART Board attendance files for my students, I use the Fade In selection. The image is layered over the text but is invisible so the name can be seen. When the student touches his or her name, they are really touching the invisible image triggering the animation to fade in!
When I'm using the animations, I'm always sure to Lock my objects and text in place on the page. This prevents them from moving around when touched. Just be sure that if you intend for something to slide you shouldn't lock it! (Been there, done that! lol)
Now that you are familiar with the basics do some EXPERIMENTING!! The best way to feel truly comfortable with this software is to USE it! Try creating your own lesson file, or try downloading a ready-to-go file from SMART Exchange and examine how it has been put together.
What are you waiting for? Go, go, GO! Don't hesitate to leave me a message or send me an email if you have any questions!
Note to TpT Sellers: Be aware that there are restrictions on the use of the Gallery objects and files in your paid products. Also, most clip artists do not allow their images to be used in a SMART Board file unless they can be secured. Be sure to play by the rules to respect their TOU!
If you're not up to creating your own lessons from start to finish, there are TONS of ready-to-go lessons and activities for the SMART Board out there. I mentioned SMART Exchange earlier in this post - it is a free site full of files that have been shared by teachers just like you and me. They tend to be very basic - no frills or pretty pictures here.
Grab this FREEBIE GoNoodle Attendance file for your SMART Board to play around with a ready-to-go resource!
And don't miss these other great ready-to-go SMART Board resources:
Check out this Pinterest board FULL of super SMART Board resources, tips, and ideas!
Want more great tips like these to use in your classroom? Pin this post:
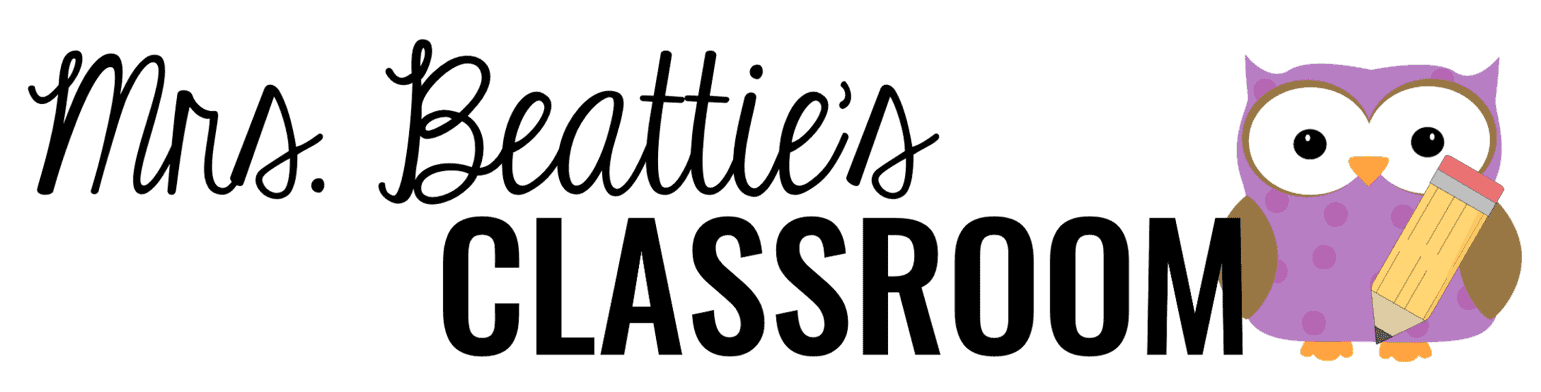


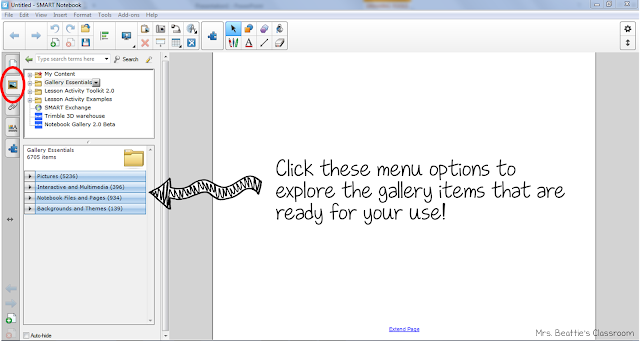
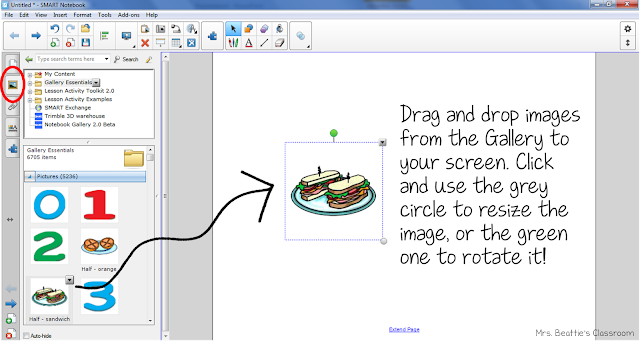






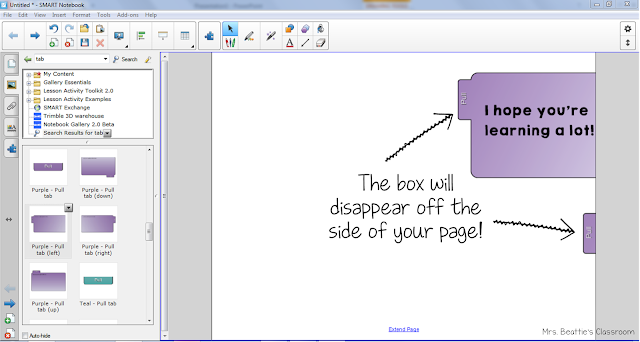
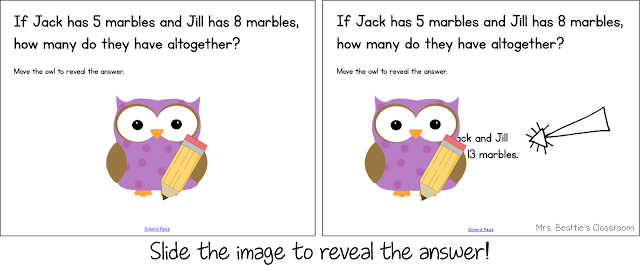









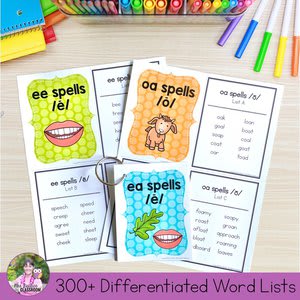




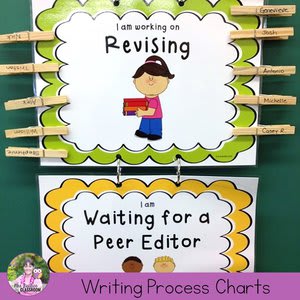






.png)



This is a great tutorial for newbies! Great job, Erin!
ReplyDeleteThank you, Angela! Hope it is helpful! :)
DeleteThanks for the link-up, Erin! You've got some great tips in here for newbies!
ReplyDeleteThe Classroom Game Nook Blog
Thanks, Rachael! I'm glad you linked up! :)
DeleteThank you for this resource!! I would love to know more about how you secure your smartnotebook files for selling on tpt
ReplyDeleteHi Amy! Thanks for stopping by! If you send me an email at beattieer@gmail.com I can give you a little more info.
DeleteThank you for the information about using Gallery objects and TpT Seller clip art images, Amy. I was not aware. I am in the middle of creating a new SMART Board product and I had no idea about the restrictions. I will be sure to do my homework on this. I always secure my products before posting, but I want to make sure that I am following all the guidelines. Thanks again.
ReplyDeleteLori Ross
Your Teacher Assistant
No problem, Lori! It can be tricky as every artist has different Terms of Use, although in my experience most of them do not allow use in a SMART Board file unless the image is secured as part of a larger slide image.
DeleteFeel free to message me at questions@mrsbeattiesclassroom.com if you need any additional info!
~Erin
Great tips on using the Smart Board. Thanks!
ReplyDeleteGlad you've found it useful, Ann! Thanks for stopping by!
DeleteErin
Hi, I'm sad that I can't use some of the old interactive activities. This is going to create a lot of work for me, but what can we do but learn the new system. I would like to know if their is a way we can create: a self correcting sentence sequence of a story. The old one students would slide a sentence to the right part and then there was a correct button to see which were right or wrong. I hope you can help. Thanks
ReplyDeleteHi there,
DeleteUnfortunately, I'm still working on version 11 of SMART Notebook at school and haven't used the updated system. Our board is no longer repairing or replacing the SMART Boards, so I'll soon be without this technology at all.
Good luck figuring it out!
Erin