To create a context for the virtual learning situation you might find yourself in, let's imagine a file that you're assigning your students daily with multiple pages to include each subject area. There would be instructions and assignments for your students to complete, either directly within the document or inside a separate one that they'll submit to you.
Say you've given your students a math problem to solve inside this day's document, and you want to provide them with the manipulatives tool from my digital math manipulatives to help them solve the problem.
There are some considerations to keep in mind when combining Google resources, and a couple of ways you can accomplish it.
The Simple Copy-and-Paste
Probably the easiest way to share a slide from one Google document into another is simply to copy and paste the entire page. What you'll need to keep in mind, though, is that Google will adjust the copied page to fit the dimensions of the document you're pasting into.
In some cases, this isn't going to be a problem. Tools like base ten blocks or counters can still be used, even if they're a tiny bit distorted.
Where it will be a problem is with things like pattern blocks or tangrams, where the relative sizes of the pieces are critically important for students to be able to use them effectively.
Take a look at the video for some suggestions on how to make this strategy work:
The Mighty Link
An easy workaround that will allow you to share the necessary pages and have them retain their properties would be to share a link to the document, which would open in a new tab.
This isn't as ideal with younger students, who may have more difficulty managing, but with some training is definitely achievable.
You'll need to set up the document you want shared to be as simple for your students to do what you want them to as possible. Watch the video below for some tips about reducing the file size of your resource and sharing it with students.
Once you have your document set up you'll enable sharing to "anyone with the link," and insert that link into your file like I demonstrated in the first video above.
Have a Link Hub Your Students Can Easily Access
In my classroom, I have a Communication Google Slides Doc from FlapJack Educational Resources on TpT that I use as a link-sharing tool.
I have pages set up for the different subject areas and link the websites I need my students to access. Some links are permanent, and others change with each lesson. I have a personalized bit.ly link that is easy for my students to access, and they know any link they need will be there, and it is accessible on any device.
Tabitha has done an incredible job of including thorough instructions for setting this up, and she's created them in a ton of awesome themes. You can see a few of them below. Click the image for more!
Need Digital Resources for Your Classroom?
These are perfect for distance learning!I have many more digital resources available here in my TpT store!
Grab a fun collaborative FREEBIE to use with your students in Google Slides right here:
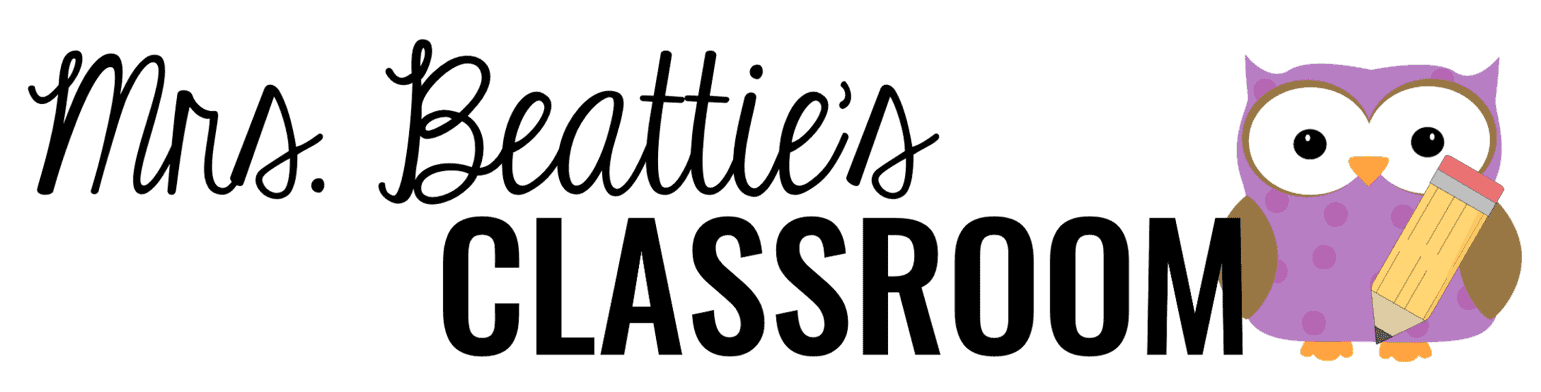





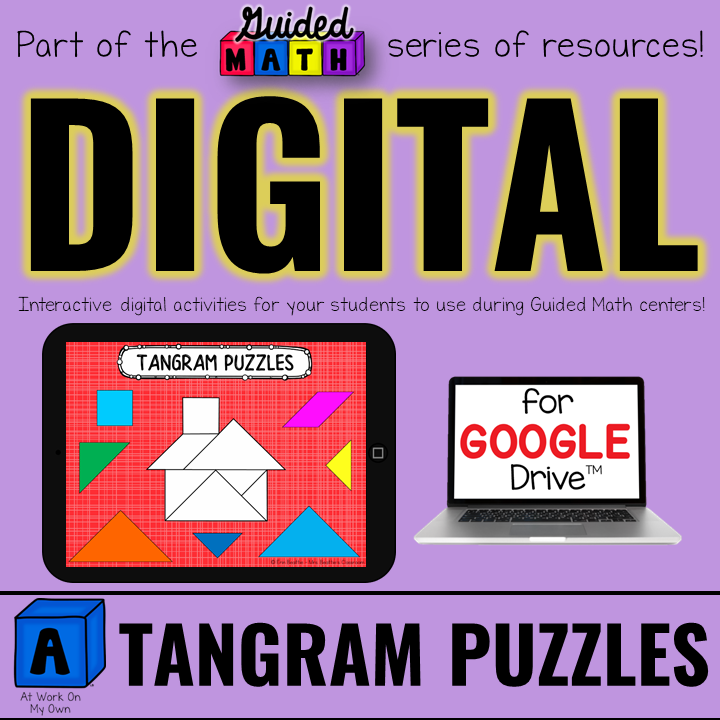

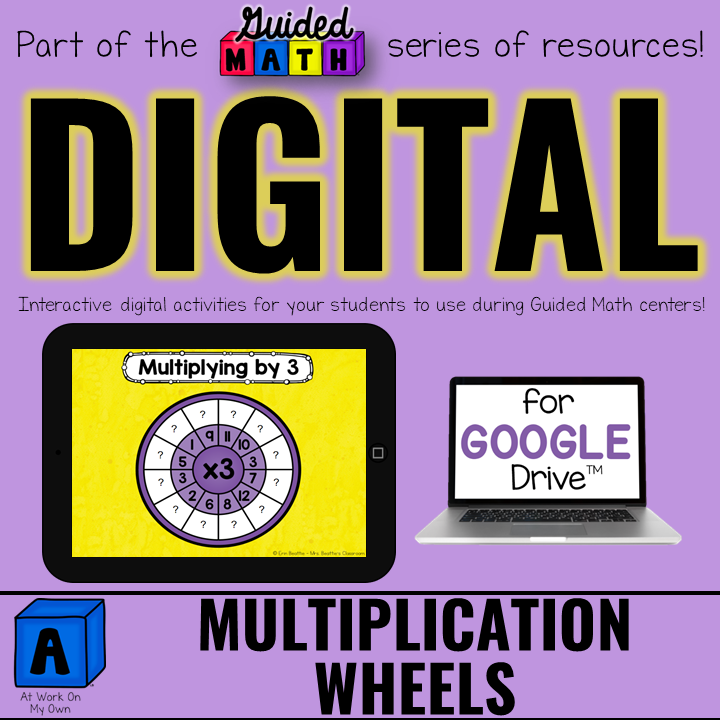
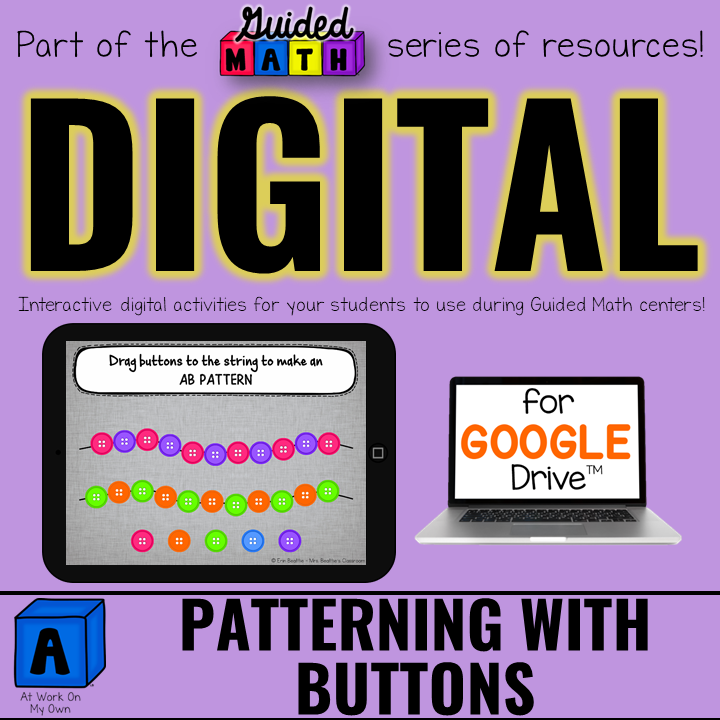

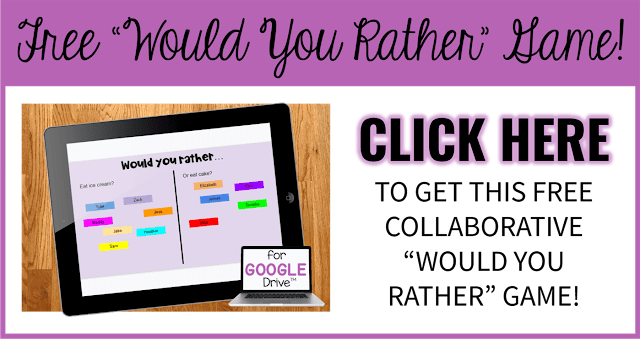

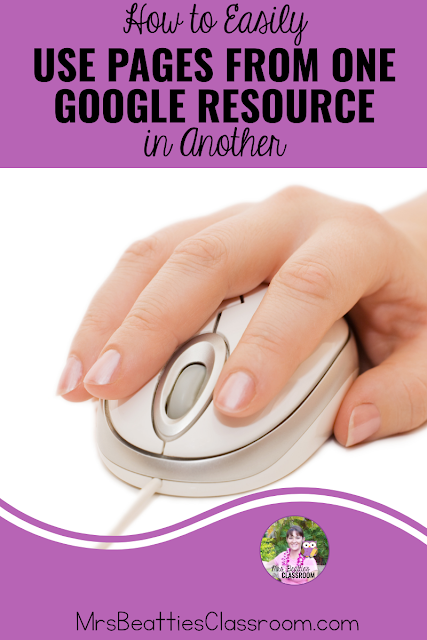



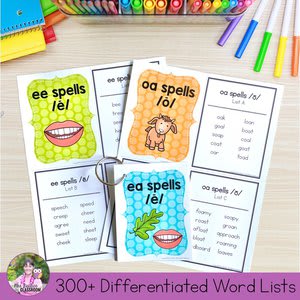




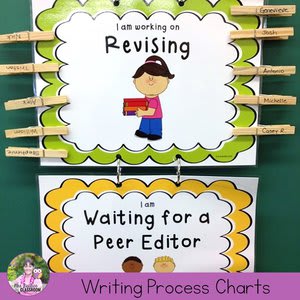






.png)



No comments
Connect with me!! I love reading your comments and will respond as soon as I can!
Note: Only a member of this blog may post a comment.